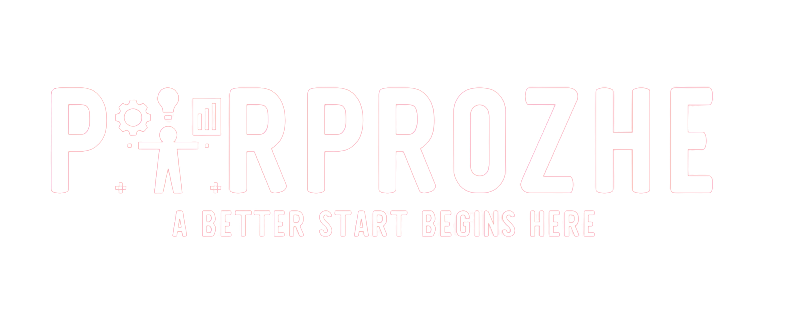- صفحه اصلی
- پروژه ها

- پروژه های طراحی سایت
- دانلود قالب HTML
- دانلود درایور
- فیلم های آموزشی
- پروژه های بازی
- پروژه های پایگاه داده
- پروژه های کاربردی
- گزارش کارآموزی
- دانلود پروژه های مهندسی نرم افزار
- پروژه های گرافیک
- پروژه های معماری
- طراحی منو دیجیتال با کیو آر کد
- دانلود قالب پاورپوینت
- مقالات علمی
- دانلود تحقیق با Word
- دانلود تیکه کد های برنامه نویسی
- موسسه حقوقی / وکالت
- استخدام/کاریابی
- مهاجرت
- روانشناسی و مشاوره
- حوزه پزشکی و پرستاری
- آمار و احتمالات
- رشتههای مدیریت و بازرگانی
- قالب و افزونه های وردپرس
- ثبت سفارشات
- آموزشگاه مجازی
- دانلود فرم
- کامپیوتر

- پروژه های بازی

- پروژه های پایگاه داده

- پروژه های کاربردی

- پروژه های کاربردی با html - css - javascript
- پروژه های کاربردی با پایتون python
- پروژه های کاربردی با سی شارپ (#c)
- نمونه پروژه های کاربردی با اکسل
- پروژه های کاربردی با WORD
- دانلود پروژه های کاربردی با جاوا
- دانلود پروژه های مدیریت و کنترل پروژه با MS PROJECT
- دانلود پروژه های کاربردی با PHP
- دانلود پروژه های کاربردی با اندروید Android
- دانلود پروژه های کاربردی با ++C
- دانلود پروژه های کاربردی با C
- دانلود پروژه های کاربردی با Django
- دانلود پروژه های کاربردی با vb.net
- دانلود فایل چک لیست
- پروژه های مهندسی نرم افزار

- تیکه کد های برنامه نویسی

- قالب و افزونه های وردپرس

- پروژه های بازی
- گرافیک

- دانلود کارت ویزیت

- کارت ویزیت فست فود
- کارت ویزیت رستوران
- کارت ویزیت فرشگاه مبلمان
- کارت ویزیت فروشگاه ساعت
- کارت ویزیت شرکت بازرگانی
- کارت ویزیت فروش لبنیات
- کارت ویزیت سالن زیبایی
- کارت ویزیت بازرگانی
- کارت ویزیت بازشگاه بدنسازی
- دانلود کارت ویزیت کابینت
- کارت ویزیت مزون
- کارت ویزیت فروشگاه مانتو
- دانلود فایل لایه باز کارت ویزیت سالن زیبایی
- دانلود فایل لایه باز کارت ویزیت فروشگاه پوشاک
- دانلود فایل لایه باز کارت ویزیت مشاور املاک
- دانلود فایل لایه باز کارت ویزیت آرایشگاه مردانه
- دانلود فایل لایه باز کارت ویزیت کلینیک زیبایی
- دانلود فایل لایه باز کارت ویزیت رستوران سنتی
- دانلود فایل لایه باز کارت ویزیت آموزشگاه زبان انگلیسی
- دانلود فایل لایه باز کارت ویزیت مهدکودک
- دانلود فایل لایه باز کارت ویزیت آموزشگاه موسیقی
- دانلود فایل لایه باز کارت ویزیت دامپزشکی
- دانلود فایل لایه باز کارت ویزیت فروشگاه طلا و جواهر
- دانلود فایل لایه باز کارت ویزیت فروشگاه لوازم آرایشی
- دانلود فایل لایه باز کارت ویزیت دفاتر وکالت
- دانلود فایل لایه باز کارت ویزیت دندانپزشکی
- دانلود فایل لایه باز کارت ویزیت پوشاک بچگانه
- دانلود فایل لایه باز کارت شرکت ساختمانی
- دانلود فایل لایه باز کارت ویزیت کافی شاپ
- دانلود فایل لایه باز کارت فروشگاه ویزیت موبایل و الکترونیک
- دانلود فایل لایه باز کارت ویزیت شرکت هواپیمایی
- دانلود فایل لایه باز کارت ویزیت فروشگاه ساعت
- دانلود فایل لایه باز کارت ویزیت فروشگاه لوازم کمپینگ
- دانلود فایل لایه باز کارت ویزیت کتاب فروشی
- دانلود فایل لایه باز کارت ویزیت فروشگاه اسباب بازی
- دانلود فایل لایه باز کارت ویزیت فروشگاه دوچرخه
- دانلود فایل لایه باز کارت ویزیت دفاتر مشاوره و روانشناسی
- دانلود فایل لایه باز کارت ویزیت نمایشگاه اتومبیل
- دانلود فایل لایه باز کارت ویزیت آتلیه عکاسی
- دانلود فایل لایه باز کارت ویزیت تالارهای عروسی
- دانلود فایل لایه باز کارت ویزیت فروشگاه محصولات ارگانیک
- دانلود فایل لایه باز کارت ویزیت دیجیتال مارکتینگ
- دانلود فایل لایه باز کارت گل فروشی
- دانلود فایل لایه باز کارت ویزیت خدمات حمل و نقل و اسباب کشی
- دانلود فایل لایه باز کارت ویزیت خدمات بیمه
- دانلود فایل لایه باز کارت ویزیت فروشگاه لوازم برقی و الکتریکی
- دانلود فایل لایه باز کارت ویزیت فروشگاه مصالح ساختمانی
- دانلود فایل لایه باز کارت ویزیت فروشگاه لوازم ورزشی
- دانلود فایل لایه باز کارت ویزیت فروشگاه حیوانات خانگی
- دانلود فایل لایه باز کارت مرکز تعمیرات لوازم خانگی
- دانلود فایل لایه باز کارت ویزیت خدمات برنامه ریزی رویدادها
- دانلود فایل لایه باز کارت ویزیت فروشگاه ظروف یکبار مصرف
- دانلود فایل لایه باز کارت ویزیت آژانس های استخدام وکاریابی
- دانلود فایل لایه باز کارت ویزیت فروشگاه موادغذایی
- دانلود فایل لایه باز کارت ویزیت فروشگاه پوشاک نوزاد
- دانلود فایل لایه باز کارت ویزیت مدارس و آموزشگاه های خصوصی
- دانلود فایل لایه باز کارت ویزیت خدمات چاپ و تبلیغات
- دانلود فایل لایه باز کارت مراکز تفریحی و سرگرمی
- دانلود فایل لایه باز کارت ویزیت سالن همایش و کنفرانس
- دانلود تراکت

- تراکت فست فود
- تراکت رستوران
- تراکت فروشگاه مبل
- تراکت موسیقی
- تراکت فروشگاه ساعت
- دانلود تراکت تور و گردشگری
- تراکت سالن زیبایی
- تراکت فروش لبنیات
- تراکت باشگاه بدنسازی
- تراکت فروشگاه لوستر
- تراکت هلدینگ مهاجرتی
- دانلود تراکت فروشگاه مانتو
- دانلود فایل لایه باز تراکت تعمیرگاه خودرو ، مکانیکی
- دانلود فایل لایه باز تراکت فروشگاه پوشاک
- دانلود فایل لایه باز تراکت مشاور املاک
- دانلود فایل لایه باز تراکت آرایشگاه مردانه
- دانلود فایل لایه باز تراکت کلینیک زیبایی
- دانلود فایل لایه باز تراکت رستوران سنتی
- دانلود فایل لایه باز تراکت آموزشگاه زبان انگلیسی
- دانلود فایل لایه باز تراکت مهدکودک
- دانلود فایل لایه باز تراکت آموزشگاه موسیقی
- دانلود فایل لایه باز تراکت دامپزشکی
- دانلود فایل لایه باز تراکت فروشگاه طلا و جواهر
- دانلود فایل لایه باز تراکت فروشگاه لوازم آرایشی
- دانلود فایل لایه باز تراکت دفاتر وکالت
- دانلود فایل لایه باز تراکت دندانپزشکی
- دانلود فایل لایه باز تراکت پوشاک بچگانه
- دانلود فایل لایه باز تراکت شرکت ساختمانی
- دانلود فایل لایه باز تراکت کافی شاپ
- دانلود فایل لایه باز تراکت فروشگاه موبایل و الکترونیک
- دانلود فایل لایه باز تراکت شرکت هواپیمایی
- دانلود فایل لایه باز تراکت فروشگاه ساعت
- دانلود فایل لایه باز تراکت فروشگاه لوازم کمپینگ
- دانلود فایل لایه باز تراکت کتاب فروشی
- دانلود فایل لایه باز تراکت فروشگاه اسباب بازی
- دانلود فایل لایه باز تراکت فروشگاه دوچرخه
- دانلود فایل لایه باز تراکت دفاتر مشاوره و روانشناسی
- دانلود فایل لایه باز تراکت نمایشگاه اتومبیل
- دانلود فایل لایه باز تراکت آتلیه عکاسی
- دانلود فایل لایه باز تراکت تالارهای عروسی
- دانلود فایل لایه باز تراکت فروشگاه محصولات ارگانیک
- دانلود فایل لایه باز تراکت دیجیتال مارکتینگ
- دانلود فایل لایه باز تراکت گل فروشی
- دانلود فایل لایه باز تراکت خدمات حمل و نقل و اسباب کشی
- دانلود فایل لایه باز تراکت خدمات بیمه
- دانلود فایل لایه باز تراکت فروشگاه لوازم برقی والکتریکی
- دانلود فایل لایه باز تراکت فروشگاه مصالح ساختمانی
- دانلود فایل لایه باز تراکت فروشگاه لوازم ورزشی
- دانلود فایل لایه باز تراکت آموزشگاه فروشگاه حیوانات خانگی
- دانلود فایل لایه باز تراکت مرکز تعمیرات لوازم خانگی
- دانلود فایل لایه باز تراکت خدمات برنامه ریزی رویدادها
- دانلود فایل لایه باز تراکت فروشگاه ظروف یکبار مصرف
- دانلود فایل لایه باز تراکت آژانس های استخدام وکاریابی
- دانلود فایل لایه باز تراکت فروشگاه موادغذایی
- دانلود فایل لایه باز تراکت فروشگاه پوشاک نوزاد
- دانلود فایل لایه باز تراکت مدارس و آموزشگاه های خصوصی
- دانلود فایل لایه باز تراکت خدمات چاپ و تبلیغات
- دانلود فایل لایه باز تراکت مراکز تفریحی و سرگرمی
- دانلود فایل لایه باز تراکت سالن همایش و کنفرانس
- دانلود فاکتور
- دانلودقالب استوری اینستاگرام

- قالب استوری اینستاگرام فست فود
- قالب استوری اینستاگرام خودرو
- قالب استوری اینستاگرام سالن زیبایی
- قالب استوری تور و گردشگری
- دانلود فایل لایه باز استوری اینستاگرام فروشگاه پوشاک
- دانلود فایل لایه باز استوری اینستاگرام مشاور املاک
- دانلود فایل لایه باز قالب استوری اینستاگرام آرایشگاه مردانه
- دانلود فایل لایه باز قالب استوری اینستاگرام باشگاه بدنسازی
- دانلود فایل لایه باز قالب استوری اینستاگرام کلینیک زیبایی
- دانلود قالب استوری اینستاگرام فروشگاه مبل
- دانلود فایل لایه باز قالب استوری اینستاگرام رستوران سنتی
- دانلود فایل لایه باز استوری اینستاگرام آموزشگاه زبان انگلیسی
- دانلود فایل لایه باز استوری اینستاگرام مهدکودک
- دانلود فایل لایه باز استوری اینستاگرام آموزشگاه موسیقی
- دانلود فایل لایه باز استوری اینستاگرام دامپزشکی
- دانلود فایل لایه باز استوری اینستاگرام فروشگاه طلا و جواهر
- دانلود فایل لایه باز استوری اینستاگرام فروشگاه لوازم آرایشی
- دانلود فایل لایه باز استوری اینستاگرام دفاتر وکالت
- دانلود فایل لایه باز استوری اینستاگرام دندانپزشکی
- دانلود فایل لایه باز استوری اینستاگرام پوشاک بچگانه
- دانلود فایل لایه باز استوری اینستاگرام شرکت ساختمانی
- دانلود فایل لایه باز استوری اینستاگرام کافی شاپ
- دانلود فایل لایه باز استوری اینستاگرام فروشگاه موبایل و الکترونیک
- دانلود فایل لایه باز استوری اینستاگرام شرکت هواپیمایی
- دانلود فایل لایه باز استوری اینستاگرام فروشگاه ساعت
- دانلود فایل لایه باز استوری اینستاگرام فروشگاه لوازم کمپینگ
- دانلود فایل لایه باز استوری اینستاگرام کتاب فروشی
- دانلود فایل لایه باز استوری اینستاگرام فروشگاه اسباب بازی
- دانلود فایل لایه باز استوری اینستاگرام فروشگاه دوچرخه
- دانلود فایل لایه باز استوری اینستاگرام دفاتر مشاوره و روانشناسی
- دانلود فایل لایه باز استوری اینستاگرام نمایشگاه اتومبیل
- دانلود فایل لایه باز استوری اینستاگرام آتلیه عکاسی
- دانلود فایل لایه باز استوری اینستاگرام تالارهای عروسی
- دانلود فایل لایه باز استوری اینستاگرام فروشگاه محصولات ارگانیک
- دانلود فایل لایه باز استوری اینستاگرام دیجیتال مارکتینگ
- دانلود فایل لایه باز استوری اینستاگرام گل فروشی
- دانلود فایل لایه باز استوری اینستاگرام خدمات حمل و نقل و اسباب کشی
- دانلود فایل لایه باز استوری اینستاگرام خدمات بیمه
- دانلود فایل لایه باز استوری اینستاگرام فروشگاه لوازم برقی والکتریکی
- دانلود فایل لایه باز استوری اینستاگرام فروشگاه مصالح ساختمانی
- دانلود فایل لایه باز استوری اینستاگرام فروشگاه لوازم ورزشی
- دانلود فایل لایه باز استوری اینستاگرام فروشگاه حیوانات خانگی
- دانلود فایل لایه باز استوری اینستاگرام مرکز تعمیرات لوازم خانگی
- دانلود فایل لایه باز استوری اینستاگرام خدمات برنامه ریزی رویدادها
- دانلود فایل لایه باز استوری اینستاگرام فروشگاه ظروف یکبار مصرف
- دانلود فایل لایه باز استوری اینستاگرام آژانس های استخدام وکاریابی
- دانلود فایل لایه باز استوری اینستاگرام فروشگاه موادغذایی
- دانلود فایل لایه باز استوری اینستاگرام فروشگاه پوشاک نوزاد
- دانلود فایل لایه باز استوری اینستاگرام مدارس و آموزشگاه های خصوصی
- دانلود فایل لایه باز استوری اینستاگرام خدمات چاپ و تبلیغات
- دانلود فایل لایه باز استوری اینستاگرام مراکز تفریحی و سرگرمی
- دانلود فایل لایه باز استوری اینستاگرام سالن همایش و کنفرانس
- دانلود فایل لایه باز بنر

- دانلود بنر مزون
- دانلود بنر فست فود
- دانلود بنر اخذ اقامت ، ویزا ، مهاجرات
- دانلود فایل لایه باز بنر آتلیه عکاسی
- دانلود فایل لایه باز بنر فروشگاه لوازم یدکی
- دانلود فایل لایه باز بنر کافه
- دانلود فایل لایه بنر بنر رستوران
- دانلود فایل لایه باز بنر فروشگاه زیورآلات
- دانلود فایل لایه باز بنر فروشگاه لباس
- دانلود فایل لایه باز بنر فروشگاه مبلمان
- دانلود فایل لایه باز بنر سایت فروشگاه لوازم آرایشی
- دانلود فایل لایه باز بنر سایت مشاور املاک
- دانلود فایل لایه باز بنر سایت سالن زیبایی
- دانلود فایل لایه باز بنر سایت آرایشگاه مردانه
- دانلود فایل لایه باز بنر سایت باشگاه بدنسازی
- دانلود فایل لایه باز بنر سایت کلینیک زیبایی
- دانلود فایل لایه باز بنر سایت رستوران سنتی
- دانلود فایل لایه باز بنر سایت آموزشگاه زبان انگلیسی
- دانلود فایل لایه باز بنر سایت مهدکودک
- دانلود فایل لایه باز بنر سایت آموزشگاه موسیقی
- دانلود فایل لایه باز بنر سایت دامپزشکی
- دانلود فایل لایه باز بنر سایت فروشگاه طلا و جواهر
- دانلود فایل لایه باز بنر سایت فروشگاه لوازم آرایشی
- دانلود فایل لایه باز بنر سایت دفاتر وکالت
- دانلود فایل لایه باز بنر سایت دندانپزشکی
- دانلود فایل لایه باز بنر سایت پوشاک بچگانه
- دانلود فایل لایه باز بنر سایت شرکت ساختمانی
- دانلود فایل لایه باز بنر سایت کافی شاپ
- دانلود فایل لایه باز بنر سایت فروشگاه موبایل و الکترونیک
- دانلود فایل لایه باز بنر سایت شرکت هواپیمایی
- دانلود فایل لایه باز بنر سایت فروشگاه ساعت
- دانلود فایل لایه باز بنر سایت فروشگاه لوازم کمپینگ
- دانلود فایل لایه باز بنر سایت کتاب فروشی
- دانلود فایل لایه باز بنر سایت فروشگاه اسباب بازی
- دانلود فایل لایه باز بنر سایت فروشگاه دوچرخه
- دانلود فایل لایه باز بنر سایت دفاتر مشاوره و روانشناسی
- دانلود فایل لایه باز بنر سایت نمایشگاه اتومبیل
- دانلود فایل لایه باز بنر سایت آتلیه عکاسی
- دانلود فایل لایه باز بنر سایت تالارهای عروسی
- دانلود فایل لایه باز بنر سایت فروشگاه محصولات ارگانیک
- دانلود فایل لایه باز بنر سایت دیجیتال مارکتینگ
- دانلود فایل لایه باز بنر سایت گل فروشی
- دانلود فایل لایه باز بنر سایت فروشگاه خدمات حمل و نقل و اسباب کشی
- دانلود فایل لایه باز بنر سایت خدمات بیمه
- دانلود فایل لایه باز بنر سایت فروشگاه لوازم برقی والکتریکی
- دانلود فایل لایه باز بنر سایت فروشگاه مصالح ساختمانی
- دانلود فایل لایه باز بنر سایت فروشگاه لوازم ورزشی
- دانلود فایل لایه باز بنر سایت فروشگاه حیوانات خانگی
- دانلود فایل لایه باز بنر سایت مرکز تعمیرات لوازم خانگی
- دانلود فایل لایه باز بنر سایت خدمات برنامه ریزی رویدادها
- دانلود فایل لایه باز بنر سایت فروشگاه ظروف یکبار مصرف
- دانلود فایل لایه باز بنر سایت آژانس های استخدام وکاریابی
- دانلود فایل لایه باز بنر سایت فروشگاه موادغذایی
- دانلود فایل لایه باز بنر سایت فروشگاه پوشاک نوزاد
- دانلود فایل لایه باز بنر سایت مدارس و آموزشگاه های خصوصی
- دانلود فایل لایه باز بنر سایت خدمات چاپ و تبلیغات
- دانلود فایل لایه باز بنر سایت مراکز تفریحی و سرگرمی
- دانلود فایل لایه باز بنر سایت سالن همایش و کنفرانس
- دانلودفایل لایه باز منو

- قالب پست اینستاگرام

- دانلود فایل لایه باز پست اینستاگرام فروشگاه پوشاک
- دانلود فایل لایه باز پست اینستاگرام فست فود
- دانلود فایل لایه باز پست اینستاگرام مشاور املاک
- دانلود فایل لایه باز قالب پست اینستاگرام سالن زیبایی
- دانلود فایل لایه باز قالب پست اینستاگرام آرایشگاه مردانه
- دانلود فایل لایه باز قالب پست اینستاگرام باشگاه بدنسازی
- دانلود فایل لایه باز قالب پست اینستاگرام کلینیک زیبایی
- دانلود فایل لایه باز پست اینستاگرام فروشگاه مبل
- دانلود فایل لایه باز قالب پست اینستاگرام رستوران سنتی
- دانلود فایل لایه باز قالب پست اینستاگرام آموزشگاه زبان انگلیسی
- دانلود فایل لایه باز قالب پست اینستاگرام مهدکودک
- دانلود فایل لایه باز قالب پست اینستاگرام آموزشگاه موسیقی
- دانلود فایل لایه باز قالب پست اینستاگرام دامپزشکی
- دانلود فایل لایه باز قالب پست اینستاگرام فروشگاه طلا و جواهر
- دانلود فایل لایه باز قالب پست اینستاگرام فروشگاه لوازم آرایشی
- دانلود فایل لایه باز قالب پست اینستاگرام دفاتر وکالت
- دانلود فایل لایه باز قالب پست اینستاگرام دندانپزشکی
- دانلود فایل لایه باز قالب پست اینستاگرام پوشاک بچگانه
- دانلود فایل لایه باز قالب پست اینستاگرام شرکت ساختمانی
- دانلود فایل لایه باز قالب پست اینستاگرام کافی شاپ
- دانلود فایل لایه باز قالب پست اینستاگرام فروشگاه موبایل و الکترونیک
- دانلود فایل لایه باز قالب پست شرکت هواپیمایی
- دانلود فایل لایه باز قالب پست اینستاگرام فروشگاه ساعت
- دانلود فایل لایه باز قالب پست اینستاگرام فروشگاه لوازم کمپینگ
- دانلود فایل لایه باز قالب پست اینستاگرام کتاب فروشی
- دانلود فایل لایه باز قالب پست اینستاگرام فروشگاه اسباب بازی
- دانلود فایل لایه باز قالب پست اینستاگرام فروشگاه دوچرخه
- دانلود فایل لایه باز قالب پست اینستاگرام دفاتر مشاوره و روانشناسی
- دانلود فایل لایه باز قالب پست اینستاگرام نمایشگاه اتومبیل
- دانلود فایل لایه باز قالب پست اینستاگرام آتلیه عکاسی
- دانلود فایل لایه باز قالب پست اینستاگرام تالارهای عروسی
- دانلود فایل لایه باز قالب پست اینستاگرام فروشگاه محصولات ارگانیک
- دانلود فایل لایه باز قالب پست اینستاگرام دیجیتال مارکتینگ
- دانلود فایل لایه باز قالب پست اینستاگرام گل فروشی
- دانلود فایل لایه باز قالب پست اینستاگرام خدمات حمل و نقل و اسباب کشی
- دانلود فایل لایه باز قالب پست اینستاگرام خدمات بیمه
- دانلود فایل لایه باز قالب پست اینستاگرام فروشگاه لوازم برقی والکتریکی
- دانلود فایل لایه باز قالب پست اینستاگرام فروشگاه مصالح ساختمانی
- دانلود فایل لایه باز قالب پست اینستاگرام فروشگاه لوازم ورزشی
- دانلود فایل لایه باز قالب پست اینستاگرام فروشگاه حیوانات خانگی
- دانلود فایل لایه باز قالب پست اینستاگرام مرکز تعمیرات لوازم خانگی
- دانلود فایل لایه باز قالب پست اینستاگرام خدمات برنامه ریزی رویدادها
- دانلود فایل لایه باز قالب پست اینستاگرام فروشگاه ظروف یکبار مصرف
- دانلود فایل لایه باز قالب پست اینستاگرام آژانس های استخدام وکاریابی
- دانلود فایل لایه باز قالب پست اینستاگرام فروشگاه موادغذایی
- دانلود فایل لایه باز قالب پست اینستاگرام فروشگاه پوشاک نوزاد
- دانلود فایل لایه باز قالب پست اینستاگرام مدارس و آموزشگاه های خصوصی
- دانلود فایل لایه باز قالب پست اینستاگرام خدمات چاپ و تبلیغات
- دانلود فایل لایه باز قالب پست اینستاگرام مراکز تفریحی و سرگرمی
- دانلود فایل لایه باز قالب پست اینستاگرام سالن همایش و کنفرانس
- دانلود کارت ویزیت
- معماری ، مدیریت ، آمار

- نمونه قرارداد ها

- نمونه قرارداد های کاری و استخدامی
- دانلود نمونه قراردادهای حقوقی و وکالت
- دانلود نمونه قراردادهای پیمانکاری
- دانلود نمونه قراردادهای فروش و خرید
- دانلود نمونه قراردادهای ملکی و ساختمانی
- دانلود نمونه قراردادهای تجاری و بازرگانی
- دانلود نمونه قراردادهای سرمایهگذاری
- دانلود نمونه قراردادهای مشارکت و همکاری
- دانلود نمونه قراردادهای طراحی و تولید
- دانلود نمونه قراردادهای خدمات
- دانلود نمونه قراردادهای فناوری اطلاعات و نرمافزار
- دانلود نمونه قراردادهای آموزشی و پژوهشی
- دانلود نمونه قراردادهای مالی و حسابداری
- دانلود نمونه قراردادهای حقوق بینالملل
- دانلود نمونه قراردادهای اجاره و رهن
- دانلود نمونه قراردادهای فروش اقساطی
- دانلود نمونه قراردادهای تأمین منابع و تجهیزات
- دانلود نمونه قراردادهای بازاریابی و فروش
- دانلود نمونه قراردادهای توزیع و پخش
- دانلود نمونه قراردادهای مشاوره
- دانلود نمونه قراردادهای خدماتی و نظافتی
- دانلود نمونه قراردادهای حمل و نقل
- دانلود پروژه های معماری

- دانلود پروژه های آمار و احتمالات

- دانلود پروژه های مدیریت

- نمونه قرارداد ها
- دانلود درایور

- دانلود درایور پرینتر کانن
- دانلود درایور پرینتر اچ پی
- دانلود درایور پرینتر اپسون
- دانلود درایور پرینتر سامسونگ
- دانلود درایور پرینتر شارپ
- دانلود درایور پرینتر برادر
- دانلود درایور پرینتر لکسمارک
- دانلود درایور پرینتر کیوسرا
- دانلود درایور کارت گرافیک انویدیا
- دانلود درایور کارت گرافیک AMD
- دانلود درایور پرینتر زیراکس
- دانلود درایور پرینتر پانتوم
- دانلود درایور پرینتر ریکو
- دانلود درایور پرینتر زبرا
- دانلود درایور پرینتر پاناسونیک
- دانلود درایور کونیکا
- دانلود درایور توشیبا
- ثبت سفارشات